
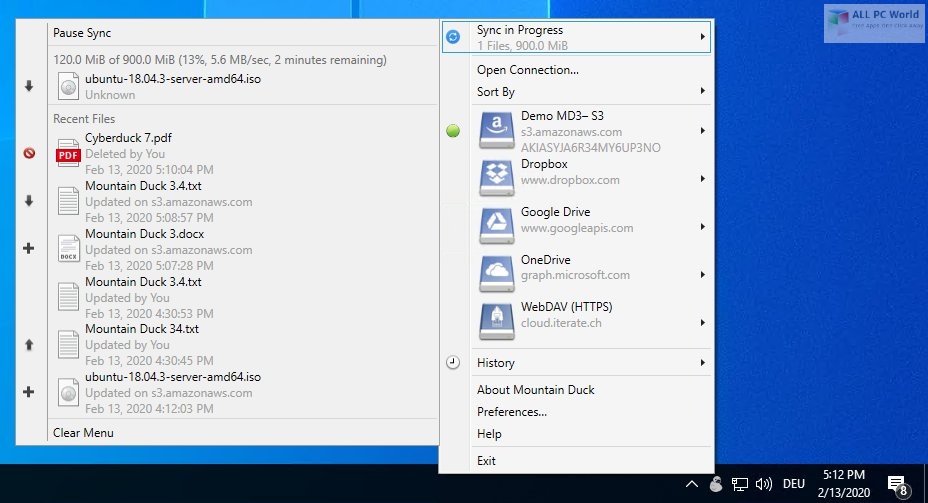
If you don’t see the Transfers icon, go to “View” at the top of Cyberduck, click customize toolbar and then click and drag the transfers button into your toolbar to create a shortcut.


Highlight the file in your remote site that you want to open.Find the quick look icon and next, click and drag the icon into your tool bar to create a shortcut to the quick look tool.Click “View” located at the top of Cyberduck and select customize tool bar.To use the quick look feature, follow the instructions below: Typically, the quick look feature is used to view and edit files in your remote site quickly without having the need to manage file location in your local site. The file is not downloaded onto any specified folder and opens immediately upon successful download. The quick look feature opens a file in your remote site by downloading a temporary copy and opening the file using the corresponding program. In the forth part of our Cyberduck tutorial, learn to use the quick look tool, understand and manage the transfer queue and use the synchronizing feature. Cyberduck Tutorial – Quick Look, Transfer Queue and Synchronizing Cyberduck Tutorial – Quick look, transfer queue and synchronizing


 0 kommentar(er)
0 kommentar(er)
